How to open Command Prompt in Windows 10
3/18/2015
This article explains how to run the Command Prompt in Windows 10 with a user or administrator privileges.
Context menu
Right-click the Start menu button.

To run the Command Prompt with the privileges assigned to your current user account click Command Prompt.
To run the Command Prompt with administrative privileges click Command Prompt (Admin).
Start menu
1. Open the Start menu.
2. Navigate to All apps > Windows System.
3. To launch the Command Prompt with the privileges of your current user account click on the Command Prompt shortcut.
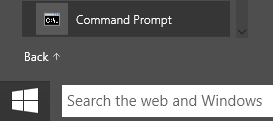
To run the Command Prompt with administrative privileges right-click the Command Prompt shortcut and select Run as administrator.

Desktop or any folder
1. Hold down the SHIFT key and right-click on an empty space.
2. In the advanced context menu click Open command window here.

Shortcut
1. Right-click on an empty space of any folder on the computer.
2. Select New > Shortcut.
3. Type %windir%\system32\cmd.exe and click Next.

4. Type Command Prompt and click Finish.

5. To always run the Command Prompt with administrative privileges using this shortcut, do the following:
A. Right-click the shortcut and go to Properties.
B. On the Shortcut tab click Advanced.

C. Check Run as administrator and click OK.

D. Click on the OK button in the shortcut properties window.
More about Specifications:
- How to open System Configuration (msconfig) in Windows 10
- How to open Disk Management in Windows 10
- How to open Services in Windows 10
- How to open Taskbar Properties in Windows 10
- How to run Local Security Policy editor in Windows 10
- How to open Registry Editor in Windows 10
- How to open Advanced System Properties in Windows 10
