How to open Control Panel in Windows 10
3/20/2015
There are several ways to open Control Panel in Windows 10.
- From context menu
- From Run or Command Prompt
- From System, Personalize or Screen Resolution
- From desktop icon
- Create a shortcut for Control Panel
Context menu
1. Right-click on the Start menu button in the bottom left corner.
2. When the context menu appears, click Control Panel.

Run or Command Prompt
1. Open Run or Command Prompt.
2. Type control and press ENTER.
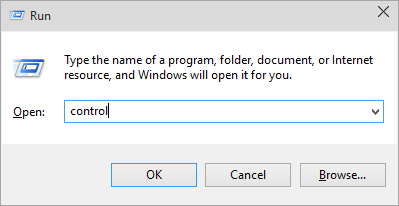
System, Personalize or Screen Resolution
1. Open System, Personalize or Screen Resolution.
3. In the address bar at the top of the window click on All Control Panel Items.

Desktop Icon
1. Right-click on the desktop and select Personalize.

2. In the left menu click Change desktop icons.

3. Check the Control Panel checkbox and click OK.

4. Double-click on the Control Panel icon that is now displayed on the desktop.

Shortcut

1. Right-click on an empty space of your desktop or any local folder.
2. Point to New, and then click Shortcut.

3. In the Location field type control.exe and click Next.

4. In the Name field type Control Panel and click Finish.

Use the created shortcut to launch Control Panel.
More about Specifications:
- How to open System Configuration (msconfig) in Windows 10
- How to open Disk Management in Windows 10
- How to open Services in Windows 10
- How to open Taskbar Properties in Windows 10
- How to run Local Security Policy editor in Windows 10
- How to open Registry Editor in Windows 10
- How to open Advanced System Properties in Windows 10
