How to Rename a User Account in Windows 10
8/5/2015
To rename an existing user account follow these simple steps.
Note. To rename the built-in administrator account, read another article.
1. Sign in to Windows 10 using an administrator user account.
2. Open Control Panel and click User Accounts.
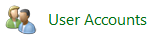
3. To rename the account that you are currently using, click Change your account name and go to the sixth step of this guide. To change the name of another user account click Manage another account.

4. Choose the user account you would like to rename.
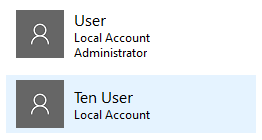
5. Click Change the account name.

6. Put a new name into the New account name field, and then press ENTER or click on the Change name button.

7. Now the account is renamed and you can close the user account settings window.
More about User Accounts:
- How to Sign in to Windows 10 if All Accounts are Disabled
- How to Change an Account Type in Windows 10
- How to Remove a User Account in Windows 10
- How to Create a User Account in Windows 10
- Administrator User Account in Windows 10
- How to Log on to Windows 10 Automatically
- Add, Change or Remove User Password in Windows 10
